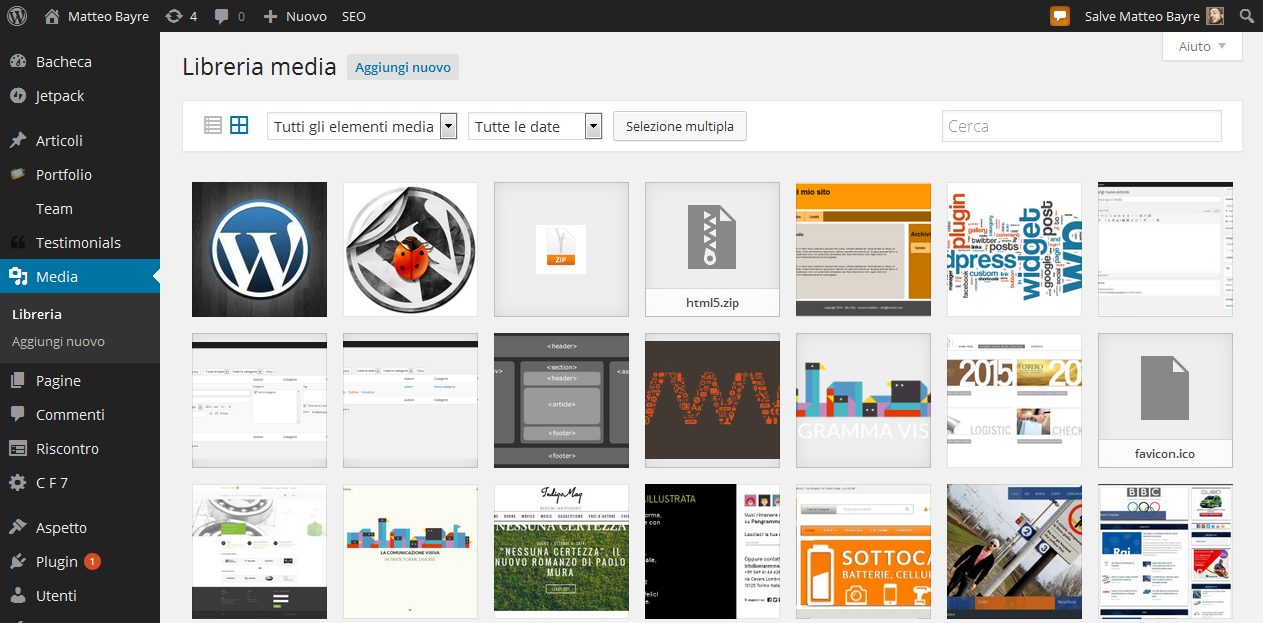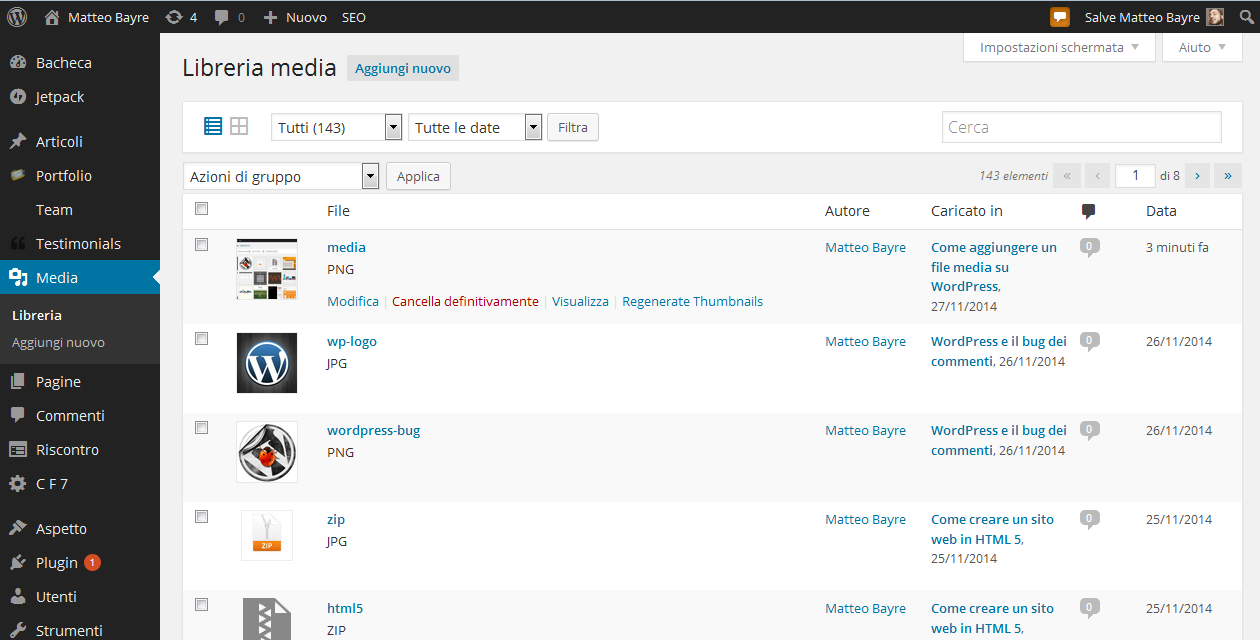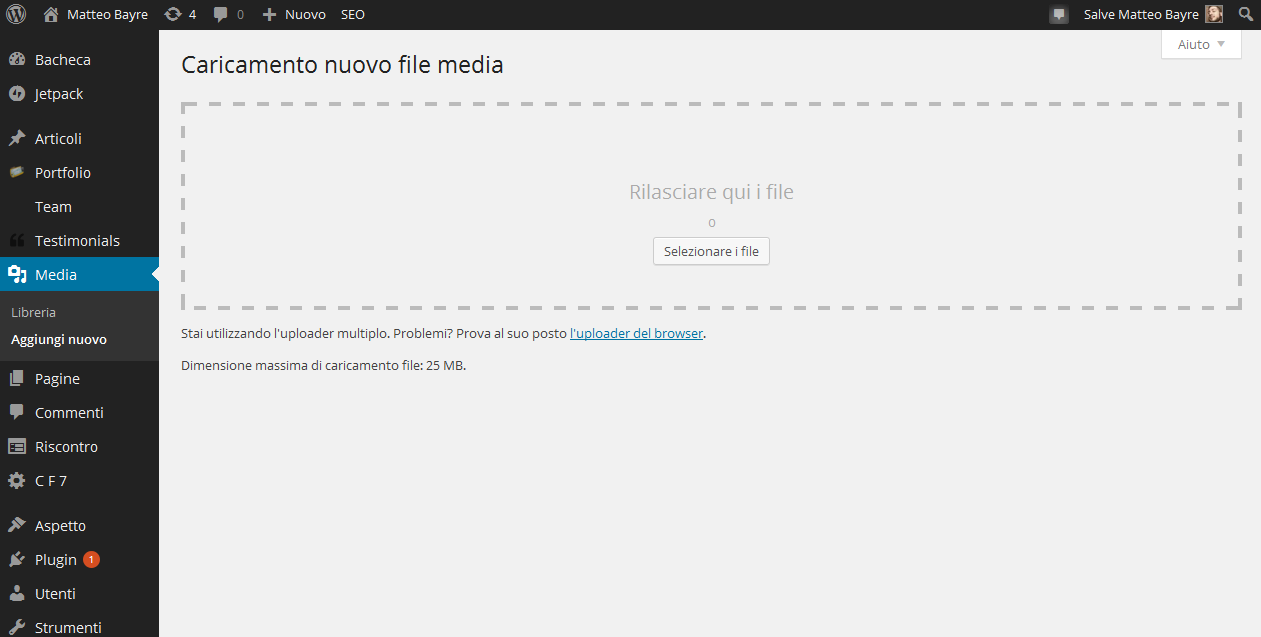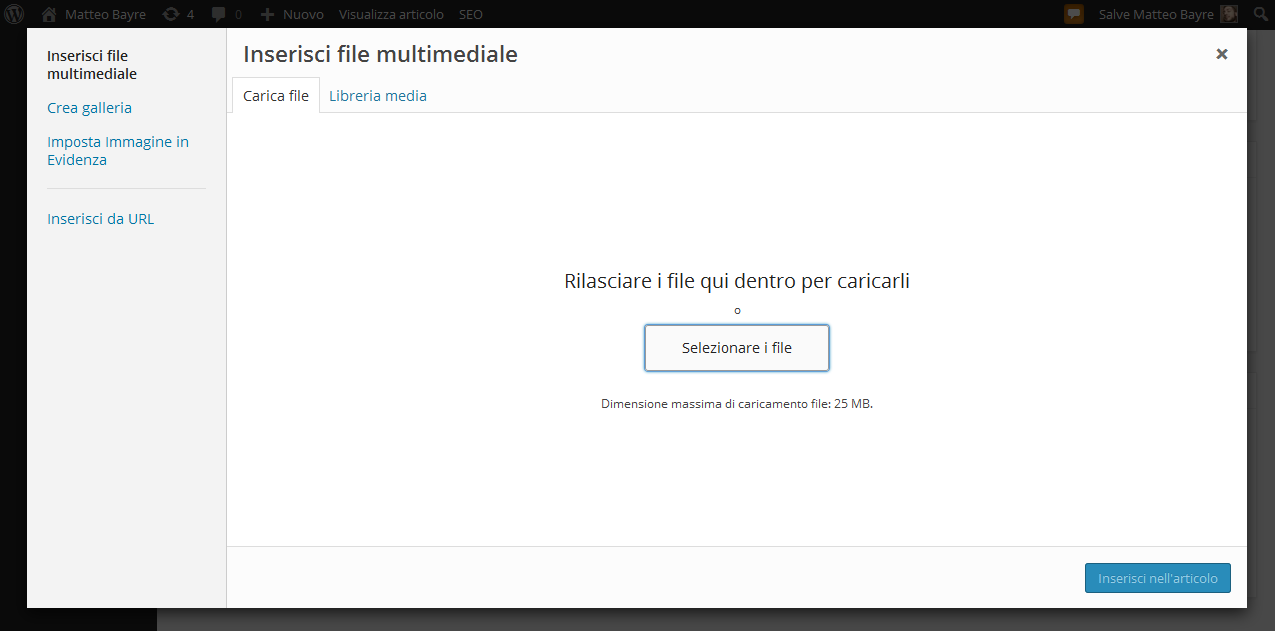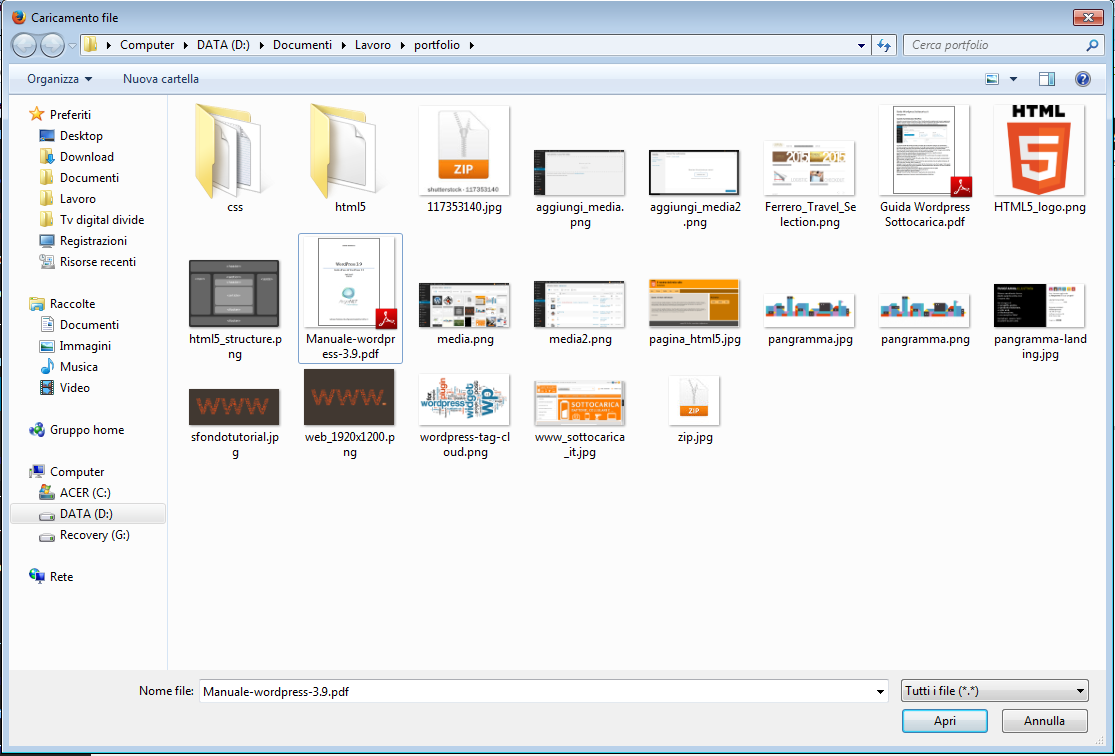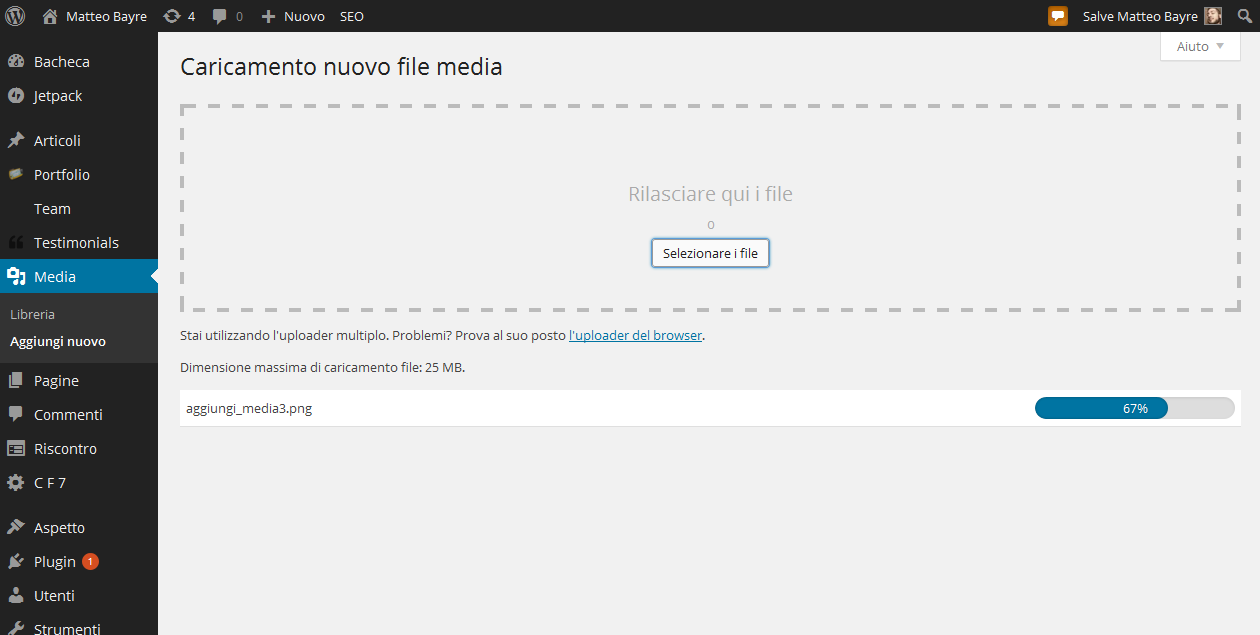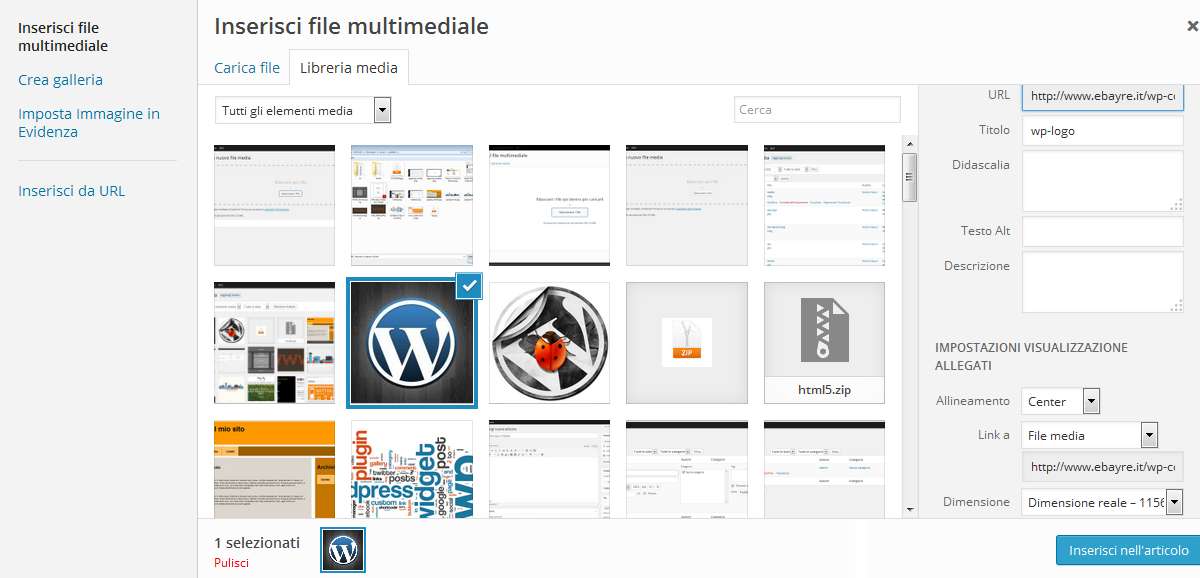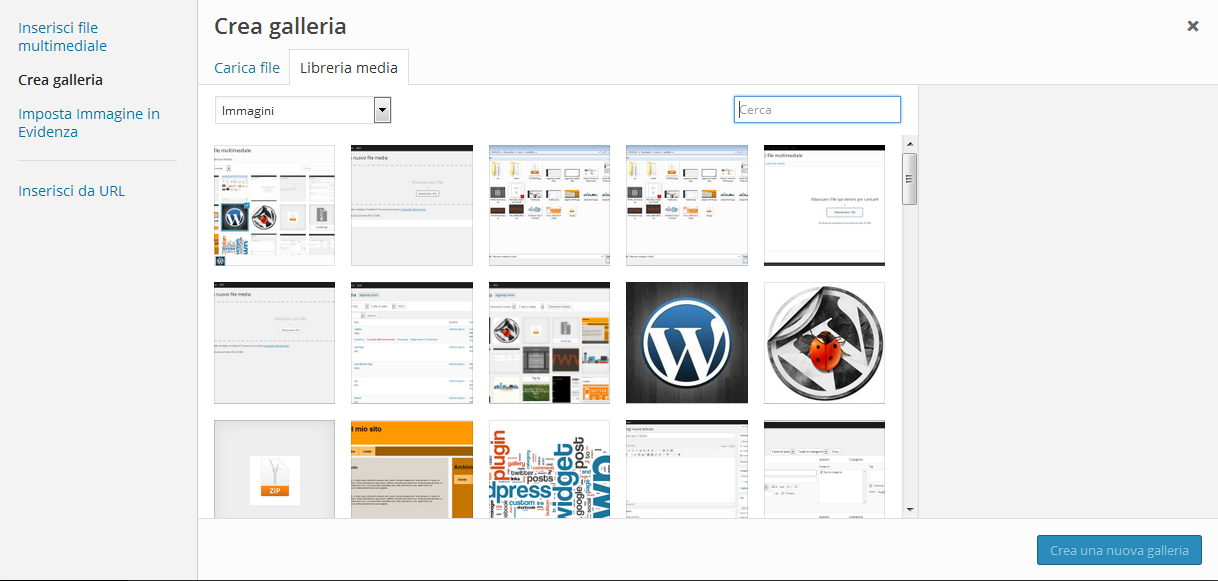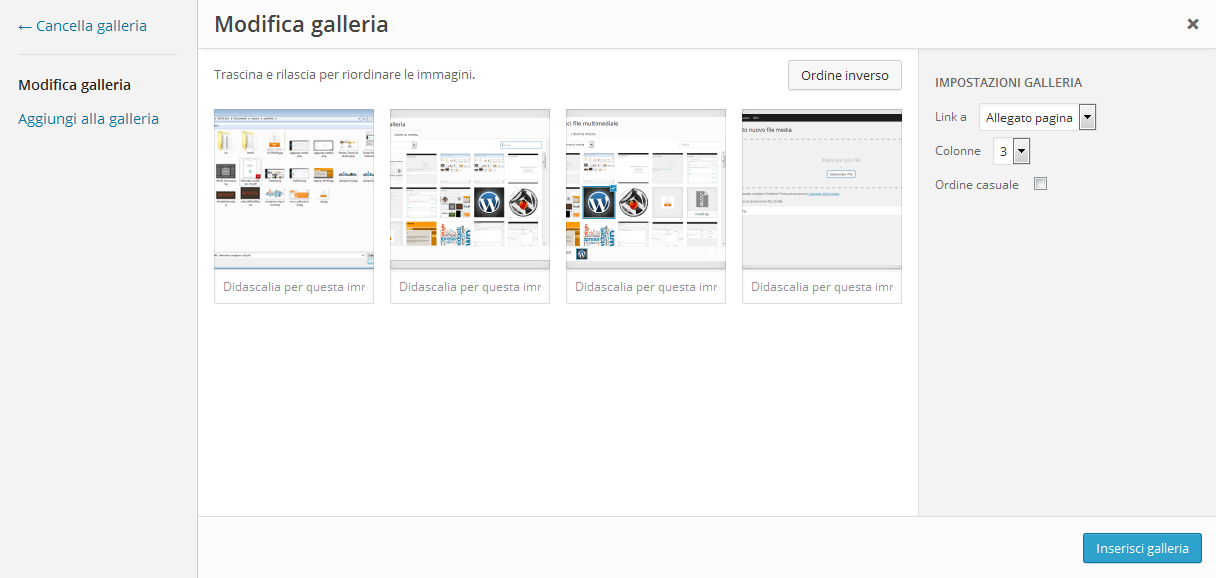Oggi impariamo a inserire un file multimediale nella libreria di WordPress.
Se abbiamo la necessità di aggiungere e visualizzare su un nostro articolo o pagina un’immagine (ad esempio un jpg), un documento (ad esempio un pdf), o un file di archivo (ad esempio zip), Wp ci fornisce uno strumento semplice e pratico.
Il file multimediale si può infatti inserire sia dall’interfaccia per la creazione/modifica di un articolo o pagina, sia dalla sezione Media (raggiungibile dalla Dashboard) dove sono presenti tutti i file multimediali del sistema.
Questo sistema infatti consente di aggiungere ad esempio una foto in un articolo e di renderla, contemporaneamente, disponibile per altri articoli o pagine. Se inseriamo una foto direttamente dalla schermata “Aggiungi nuovo articolo” verrà comunque salvata e mostrata nella schermata Media.
Gli elementi multimedia della nostra libreria sono visualizzabili nell’interfaccia Media come elenco con tanto di dettagli:
In maniera analoga a quella degli articoli, da questa schermata possiamo eliminare o modificare un contenuto multimediale precedentemente caricato. Se vogliamo aggiungere un nuovo contenuto, possiamo premere il pulsante “Aggiungi nuovo” presente nella sidebar di sinistra.
Ora premiamo il pulsante “Selezionare i file” e cerchiamo il file da caricare direttamente nelle cartelle del nostro computer.
Selezioniamo il file e premiamo Apri.
Il file selezionato dal nostro Sistema Operativo sarà perciò caricato sul server attraverso la libreria Media di WordPress e sarà a disposizione per l’inserimento all’interno di un articolo o di una pagina. Se tentiamo di aggiungere un file media direttamente dalla creazione di un articolo, la libreria Media di Wp ci consentirà di aggiugere il file nello stesso articolo (o pagina) attraverso il bottone azzurro “Inserisci nell’articolo“.
Se stiamo caricando un’immagine potremo poi scegliere il suo allineamento (nessuno, a sinistra, a destra o centrato); la tipologia di link annesso all’immagine, la dimensione della stessa e l’attributo alt. Per tutti i file media potremo anche selezionare il Titolo, la Didascalia, la Descrizione, per agevolare l’indicizzazione sui motori di ricerca dell’oggetto multimediale.
Gallerie
La libreria Media di Wp ci consente inoltre di creare delle gallerie di immagini. Al momento dell’inserimento delle immagini (come descritto sopra), selezioniamo “Crea Galleria” dal menu di sinistra. La selezione delle immagini può avvenire sia caricandole dal nostro Pc sia scegliendole direttamente dalla libreria di Wp.
Selezioniamo poi le immagini che verranno incluse nella galleria. E clicchiamo su “Crea una nuova Galleria“.
Nell’interfaccia delle specifiche della Galleria possiamo scegliere l’ordine delle immagini, il link associati alle immagini, il numero di colonne, o un ordine casuale. Fatte le nostre selezioni clicchiamo su “Inserisci galleria”, per inserirla nel nostro articolo o pagina. L’aspetto grafico della Galleria poi dipenderà dal nostro tema Wp e dai plugin Gallery installati.